- Server Manager Aç
- Roles > Add Roles > Next
- Click File Services > Next > Next >
- Click Services For Network File System > Next > Install
- Start > Run > cmd
- mount IPAddress:/folderforNFS W: (İlgili sunucadaki klasörü W: olarak mount eder)
- Not: You need permission to perform this action hatası alırsanız paylaşılan klasörün yazma izinli olup olmadığını kontrol edin.
Kategori arşivi: Sistem
Ubuntu 16.04: NFS Server kurulumu
Sunucu tarafında
apt-get install nfs-kernel-server etc/exports -> /directory/folder X.X.X.X(rw,sync,insecure,no_subtree_check,no_root_squash) exportfs -a
İstemci tarafında
sudo apt-get install nfs-common
Centos ağa fiziksel bağlılığı kontrol ve Statik IP
Öncelikle /sys/class/net/ dizini altındaki dosyalar kontrol edilir. Fiziksel bağlantının hangi ethernet girişinden sağlandığı tespit edilir.
ls /sys/class/net nano /sys/class/net/eth0/operstate --> up
Bende kablo eth0’da bağlıydı bu yüzden ilgili ethernetin ayarını yapmak üzere ayar dosyasına girerek aşağıdaki gibi ayarlıyorum.
/etc/sysconfig/network-scripts/ifcfg-eth0 TYPE=Ethernet BOOTPROTO=static DEFROUTE=yes PEERDNS=yes PEERROUTES=yes IPV4_FAILURE_FATAL=no NAME=p5p2 UUID=2asdas2-fb22-41a4-xyz6-511231591f8b9 DEVICE=p5p2 ONBOOT=yes IPADDR=192.168.1.4 NETMASK=255.255.255.0
/etc/sysconfig/network NETWORKING=yes GATEWAY=192.168.1.1
service network restart
Eğer DNS ayarı yapılmamışsa /etc/resolv.conf dosyasına DNS sunucu adresleri girilmesi gerekir.
Centos 7 Kurulum “This program has encountered an unknown error. You may report the bug below or quit the program.” Hatası
Yeni bir sunucuya Centos 7 kurarken disk seçimini yapıp Begin Installation diyerek kurulumu başlattıktan sonra “This program has encountered an unknown error. You may report the bug below or quit the program.” hatası alıyorduk.
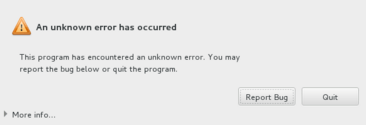
Sıkıntı şu imiş; disk ve partition ayarlamasında dikkat edilmesi gerekiyor. I will configure partioning dedikten sonra Partitioning Scheme seçeneğinden Standart Partition‘ı seçtim. Hemen üzerindeki Click here to create them automatically seçeneğine tıkladım. Buradan swap ve kurulumun yapılacağı dizini seçip istediğim boyutları ayarladıktan sonra tekrar denediğimde sorun halloldu. Yani aslolan bu problemde aslolan nokta kurulum diskinin dikkatli bir şekilde ayarlanmasıymış.
Ubuntu 16.04: zfs partition import
NAS olarak kullandığımız Freebsd tabanlı Freenas işletim sistemli sunucu geçenlerde takıldı. Sunucunun işletim sistemi 16 gb’lık bir usb diskte, veriler ise ZFS (Zettabyte File System) dosya sistemli diskte idi. İşletim sistemi açılıyor fakat bahsettiğim ZFS dosya sistemli diski mount etme aşamasında kalıyor, bir süre sonra da kernel panic uyarısı veriyordu. Öncelikle işletim sistemi ile bir ilgili bir sıkıntı olabilir düşüncesiyle daha önce yedeklediğimiz işletim sistemini başka bir usb ile çalıştırmayı denedik yine aynı hatayı aldık. Sorun muhtemelen ZFS’deki bozulmadan dolayıdır diye düşünüp, başka bir usb diske Ubuntu 16.06 kurduk. Kurulum tamamlandıktan sonra aşağıdaki sıralamayı izledik. Öncelikle ZFS’yi kurduk (1). Daha sonra lsblk komutuyla partition’ı görüp görmediğini kontrol ettik. Herhangi bir sorun görünmüyordu. sudo zpool import komutu bizim zfs partition’ımızın bilgileri bize gösterdi. Önceki sistemde depo isminde bulunan partition aynı isim ve boyutta görülüyordu. Daha sonra depo ismindeki bu partition’ı import etmek istedik (4). Bize zaten böyle bir isimde bir pool’un olduğunu ve bu pool’a başka bir sistem tarafından son erişildiği tarihi de bilgi olarak verdi ve yine de import etmek istiyorsak -f parametresini kullanmamız gerektiğini bildirdi (5). Son olarak sudo zpool import kutu -f komutuyla işlemi tamamladık. Import etmesi partition’ın büyüklüğüne göre zaman alabilmekte. Bizimki yaklaşık bir saat sürdü.
İşin ilginç yanı Ubuntu import ettikten sonra, acaba dosya sistemindeki hatayı düzeltmiş midir sorusu aklıma takıldı. Freenas’ın kurulu olduğu usb diski takarak sistemi yeniden başlattım ve gördüm ki sorun o tarafta da düzelmişti. Freenas düzgün bir şekilde import ederek çalışması sürdürdü.
- /etc/apt/sources.list –> deb http://us.archive.ubuntu.com/ubuntu/ xenial universe
- sudo apt-get install zfsutils-linux zfs-initramfs zfs-dkms zfs-zed
- lsblk
- sudo zpool import
- sudo zpool import depo
- cannot import ‘depo’: pool may be in use from other system, it was last accessed by(hostid: 0x4e8a3223) on Tue Feb 23 09:32:14 2016
- sudo zpool import depo -f
Proxmox: “You do not have a valid subscription for this server. Please visit www.proxmox.com to get a list of avaliable options” uyarısını kaldırma
Linux’ten Windows’a SCP ile dosya transferi
Linux işletim sistemli bir bilgisayardan Windows işletim sistemli bir bilgisayara aşağıdaki şekilde scp ile dosya gönderebilirsiniz.
scp -r /foldername/ user@IPOfWindowsComputer:\Directory/FolderName
Linux: servisin çalışmasını dakikalık kontrol et, durmuşsa çalıştır.
1- /etc/cron.d/control
MAILTO=root
* * * * * root [ -x /usr/local/sbin/check_service.sh ] && /usr/local/sbin/check_service.sh
2- /usr/local/sbin/check_service.sh
#!/bin/sh
CMD=/etc/init.d/servicename
[ -x $CMD ] || exit 0STATUS=$($CMD status)
[ $? != 0 ] && $CMD start 2>&1 > /dev/nullexit 0
3- chmod 700 /usr/local/sbin/check_service.sh
4- /etc/init.d/crond restart