Raspberry Pi, Birleşik Krallık’ta Raspberry Pi Vakfı tarafından okullarda bilgisayar bilimini öğretmek amacıyla geliştirilmiş banka kartı büyüklüğünde, fiyat-performans oranı harika olan bir bilgisayardır (Şekil-1).

Şekil-1
Element 14 / Premier Farnell, RS Components ve Egoman şirketleri tarafından üretilmekte ve internet üzerinde satışı yapılmaktadır. Raspberry Pi A ve B olmak üzere iki model şeklinde üretilmiştir. A modeli B modeline göre daha ekonomik, buna karşın B modeli ise daha performanslı ve daha çok özelliğe sahiptir. Raspberry Pi’nin donanım ve özellikleri Tablo-1’de verilmiştir. Buna göre A modeli 256 MB SDRAM’e sahip iken B modelinde 512 MB bellek vardır. A modelinde Ethernet girişi bulunmazken, B modelinde bulunmaktadır. Ayrıca A modelinde tek, B modelinde ise çift USB girişi vardır.
Peki, Raspberry Pi’yi kullanmaya başlamak için hangi donanımlara ihtiyacımız var? Öncelikle Raspberry Pi başlangıçta boş bir şekilde geldiği için kurulum paketlerine ihtiyacımız var. Bu paketleri internetten indirmek mümkündür. Donanım olarak ise minimum 2 GB hafızaya sahip bir SD Kart, USB-Mouse, USB-Klavye, HDMI Kablo, internete bağlanmak üzere kullanacağımız ethernet kablosu, HDMI girişi olan ya da desteklediği girişe uygun HDMI dönüştürücü ile birlikte bir monitör ve 5V 1000 mA güce sahip akıllı telefon güç ünitesi.
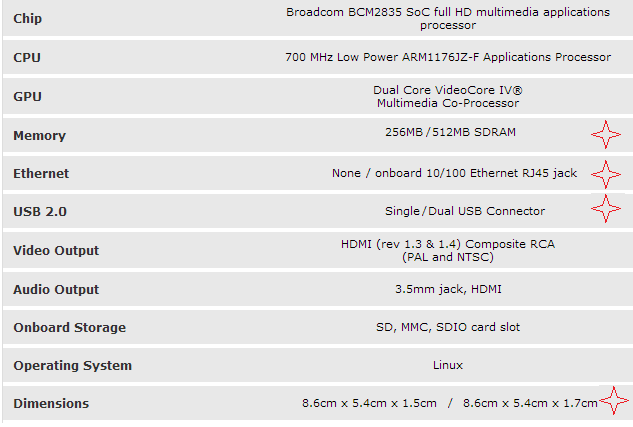
Tablo-1
Sonuç olarak bu küçük cihaz bir bilgisayar olduğundan dolayı, Raspberry Pi’yi çok çeşitli amaçlarla kullanmak mümkündür. Öncelikle bu cihazın içerine kendisi için tasarlanmış bir Linux sürümü olan Wheezy kurulumu yaparak masaüstü bilgisayar şeklinde kullanımını daha sonrasında ise medya cihazı olarak kullanımını anlatacağım.
- Raspberry Pi’nin Masaüstü Bilgisayar Olarak Kullanımı
Bu bölümde Pi için özel hazırlanmış Windows benzeri bir LXDE-Desktop arayüze sahip Wheezy kurulumu ve kullanımını anlatacağım. Pi, Tablo-1’de görüldüğü üzere sabit diski ya da CD/DVD sürücüye sahip değildir. Boot işlemi SD karttan gerçekleştirilmekte ve başka bir donanımla boot işlemi gerçekleştirilememektedir. Veri depolama işlemi ise bulut ya da USB bağlantılı flash ve harici disklerle yapılabilmektedir.
Kurulumunu gerçekleştireceğimiz Raspbian Wheezy işletim sistemi, debian-kernel tabanlı bir Linux sürümüdür. Bu durumda Debian-Linux tabanlı tüm programlar bu Pi’de kullanılabilir. Ayrıca Wheezy sürümünde işletim sistemini tanıtan bir program, Midori web tarayıcı ve bazı basit oyunlar da hazır olarak gelmektedir.
- 1.Kurulum Adımları
Öncelikle 577 MB boyuta sahip Wheezy işletim sistemini raspberrypi.org/downloads adresinden indiriyoruz. İndirdiğimiz sıkıştırılmış dosyayı bir zip programı ile açıyoruz.
- Pi için kullanacağımız SD kartı bir kart okuyucu vasıtasıyla bilgisayarımız takıyor ve FAT32 formatında biçimlendiriyoruz.
- İnternetten ücretsiz olarak bulabileceğimiz Win32 DiskImager.exe’yi indiriyoruz ve çalıştırıyoruz. Şekil-2’deki görüldüğü üzere Image File için daha önce indirdiğimiz wheezy image dosyasının bilgisayardaki yerini ve Device için de SD kartın bulunduğu harfi seçiyoruz ve Write butonuna tıklıyoruz. Bize emin olup olmadığımız soracaktır (Şekil-3). Yes seçeneğine tıklıyoruz. Yazma işlemi biraz zaman alacaktır. Bittiğinde ise Write Successful uyarısı verecektir. Ok butonuna tıklıyoruz.

Şekil-2
Şekil-3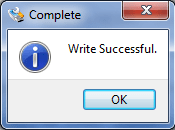
Şekil-4
- İşletim sistemimiz kuruluma hazırdır. Gerekli kabloları takarak Rasbperry Pi’yi çalıştırıyoruz.
- Linux üzerinde çalışıyorsak bir önceki adımdaki işlemleri şu şekilde yapacağız.
- İşletim sistemimiz kuruluma hazırdır. Gerekli kabloları takarak Rasbperry Pi’yi çalıştırıyoruz.
- Cihazı çalıştırdığımızda Şekil-5’teki ekran ile karşılaşacağız. Raspberry Pi varsayılan olarak SD kart hafızasının tamamını kullanmamaktadır. Hafızanın tamamını kullanmak için Expand Filesystem seçeneğini seçiyoruz. İşlem tamamlandıktan sonra bize dosya sisteminin cihazın bir sonraki başlamasında genişletileceği bilgisi ekranda görülecektir (Şekil-6). Unutulmamalıdır ki bu ekranda yapılacak olan her değişiklik bir sonraki reboot’tan sonra devrede olacaktır.
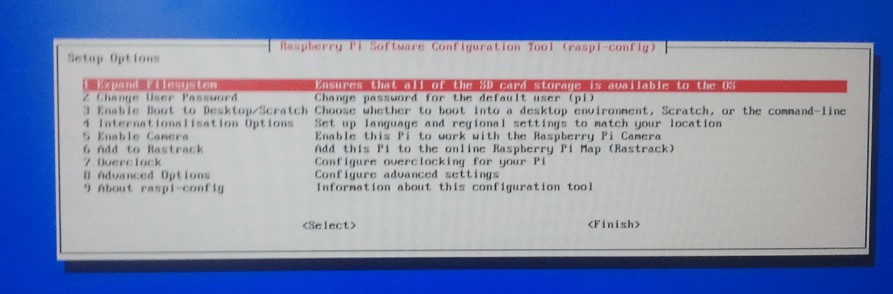
Şekil-5
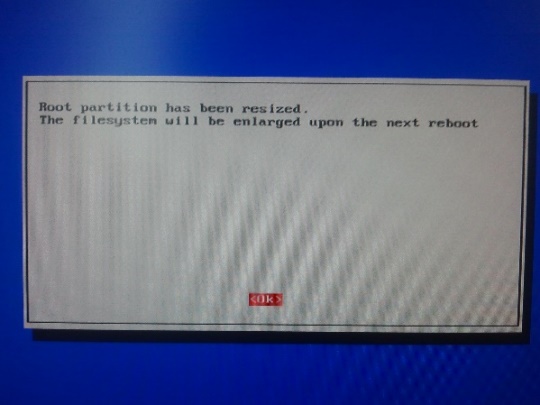
Şekil-6
- Bu adımda dil ve bölge ayarlarını yapmamız gerekmektedir. Bunun için Şekil-5’te görülen ekranda 4. seçenek olan Internationalization Options seçeneğini seçiyoruz. Önce klavye dilini, sonra da Change Timezone diyerek zaman için bölgemizi ayarlıyoruz.
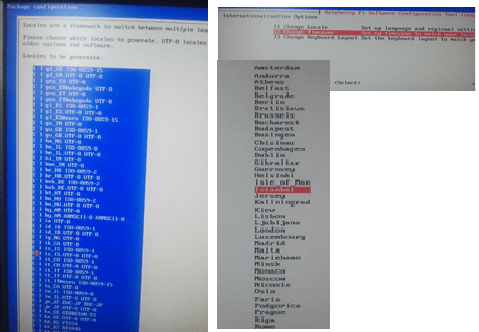
Şekil-7
- Şu ana kadar yapılmış olan ayarlar bizim için yeterli durumdadır. İstenildiği takdirde Şekil-5’te görülen ayar ekranında diğer sistem ayarları da değiştirilebilir. Ayarları tamamlamak için Şekil-5’teki Finish butonuna tıklıyoruz. Bize cihazı yeniden başlatmak isteyip istemediğimizi soracaktır. Yes seçeneğine tıklıyoruz. Cihaz yeni ayarlarıyla yeniden başlayacaktır.
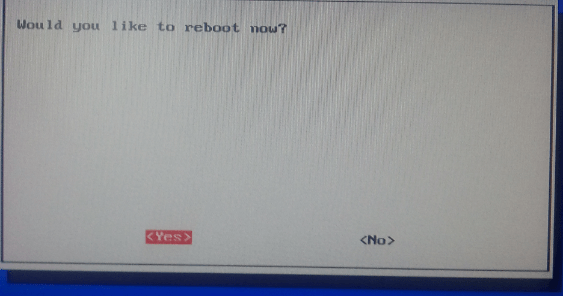
Şekil-8
- Cihaz yeniden başladığında işletim sistemi tamamen hazır durumda olarak gelecektir. Komut arayüzünde açılan işletim sistemi bizden kullanıcı adı ve şifre isteyecek. Varsayılan olarak kullanıcı adı pi ve şifre ise raspberry şeklinde belirlenmiştir. Bu kullanıcı adı ve şifreyle login olabiliriz. Login olduktan sonra startx komutu ile kullanıcı arayüzünü (Şekil-9) başlatacağız. İşletim sistemimiz tamamen kullanıma hazırdır.
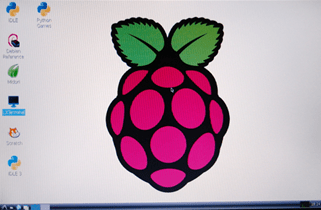
Şekil-9
- Medya Cihazı Olarak Kullanım
Pi’yi medya cihazı olarak kullanmak için Raspbmc Xbox-mediacenter kurulumunu yapacağız. Eğer cihazı medya cihazı olarak kullanmak için satın almışsak bu kurulum normal işletim sistemi kurmaktan daha uygun olacaktır.
2.1 Raspbmc Kurulum Adımları
- Öncelikle Raspbmc Image dosyasını bilgisayarımıza internet sitesinden [2] indiriyoruz. İndirdiğimiz sıkıştırılmış dosyayı bir zip programı ile açıyoruz.
- Raspbmc Installer uygulamasını çalıştırıyoruz (Şekil-10)
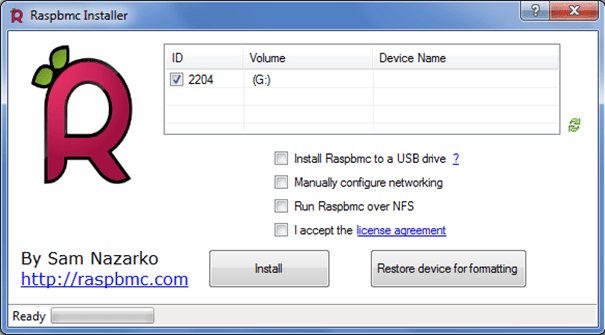
Şekil-10
- Installer ekranında SD kartımızın seçildiğinden emin oluyoruz ve I accept the license agreement seçeneğiniz işaretleyerek, Install butonuna tıklıyoruz. Yükleme biraz zaman alabilir.
- Yükleme tamamlandıktan sonra gerekli kabloları takıp cihazı çalıştırıyoruz. Medya cihazı olarak kullanımdan mouse’a gerek duymayacağız. Cihaz ilk çalıştırıldığında internetten dosya indirip kurması gerektiğinden, internete ihtiyaç duymaktadır. Buradaki kurulum aşamasında bize iş düşmemektedir. Bu işlem biraz zaman alabilir. Kurulum tamamlandıktan sonra cihaz yeniden başlayacak ve medya cihazı olarak kullanıma hazır hâlde olacaktır (Şekil-11).

Şekil-11
Kaynaklar
- raspberrypi.org/downloads
- http://www.raspbmc.com/wiki/user/windows-installation/
- techrepublic.com
- Wikipedia