ImportError: No module named hatasını alıyorsanız ilgili module yüklü değildir. Örnek olarak bu modül Pandas olsun.
Pandas modülünü yüklemek öncelikle Anaconda terminalini açıyoruz ve aşağıdaki işlemleri gerçekleştiriyoruz.
ImportError: No module named hatasını alıyorsanız ilgili module yüklü değildir. Örnek olarak bu modül Pandas olsun.
Pandas modülünü yüklemek öncelikle Anaconda terminalini açıyoruz ve aşağıdaki işlemleri gerçekleştiriyoruz.
Bu yazıda Sürdürülebilir Linux Sistem Yönetimi için gerekli yazılımlar ve ipuçlarını paylaşacağım. Yazıda ayrıntılı açıklamalar olmayacak. Bu yazıdan yola çıkıp internette ilgili yazılımlar ile ilgili detaylı bilgi ve kaynaklara ulaşılabilir.
OpenVPN bağlantısı yapabilmek için öncelikle sertifika dosyalarına sahip olmanız gerekmektedir. Bu dosyalar aşağıda listelendiği gibidir;
Bu dosyaları bir klasöre taşıyın.
OpenVPN programı bilgisayarınızda yüklü değilse aşağıdaki komut ile kuruyoruz.
[pastacode lang=”bash” manual=”sudo%20apt-get%20install%20openvpn” message=”” highlight=”” provider=”manual”/]
Daha sonra sertifika dosyalarının bulunduğu klasör içerisine giriyoruz ve aşağıdaki komutu çalıştırarak vpn bağlantısını kuruyoruz.
[pastacode lang=”bash” manual=”sudo%20openvpn%20client.ovpn” message=”” highlight=”” provider=”manual”/]
Bağlanmak istediğim sunucu kullanıcı adı ve şifre istemediğinden dolayı ben otomatik olarak bağlandım. Sunucunuz kullanıcı adı ve şifre istiyor ise size soracaktır.
Ayrıca bağlantı sağlandıktan sonra terminal üzerinde program çalışmaya devam ediyor, arka planda çalışmıyor. Arka planda çalışmasını sağlamak için ben screen programını kullanıyorum. Dolayısıyla bağlantı için aşağıdaki komutu kullanıyorum.
[pastacode lang=”bash” manual=”screen%20sudo%20openvpn%20client.ovpn” message=”” highlight=”” provider=”manual”/]
Screen kullanımı için daha önce yazdığım Linux Screen Programı ve Kullanımı isimle yazıdan yararlanabilirsiniz.
Daha önce linux sunucuya SSH-Keygen ile nasıl şifresiz SSH bağlantısı yapılacağına dair bir yazı yazmıştım. Bugün bir SSH-Keygen ile şifresiz giriş için ayarladığım bir sunucuya bağlanmaya çalıştığımda halen şifre sormaya devam etti. Daha önce karşılaşmamıştım. Problemi ilgili sunucunun authorized_keys dosyasının okuma iznini aşağıdaki şekilde değiştirerek hallettim.
Even I configured a linux server as passwordless SSH by SSH-Keygen, I was still getting password prompt. I solvent the problem as shown below.
UBUNTU 20.04
OPENCONF 7.10
Aşağıdaki kurulum adımlarını sunucuda tamamladıktan sonra web arayüzden Openconf konfigürasyonlarını tamamlayarak kurulum tamamladım.
After I completed the steps below, I configured Openconf by web gui.
sudo apt-get update sudo apt-get upgrade sudo apt-get dist-upgrade sudo apt install lynx unzip apache2 lynx https://www.openconf.com/download (and download) #or download openconf and send to server with a way such as scp unzip openconf-7.10.zip sudo rm /var/www/html/index.html sudo cp -r openconf/* /var/www/html/ sudo apt install php php-mysql php-pear php-xml* php-cgi php-cli sudo apt install mysql-server sudo chown -R www-data:www-data /var/www/html/* sudo chmod -R g+rwX /var/www/html/* /etc/init.d/apache2 restart /etc/init.d/mysql restart sudo mysql -u root #on mysql USE mysql; UPDATE user SET plugin='mysql_native_password' WHERE User='root'; FLUSH PRIVILEGES; exit; sudo systemctl restart mysql.service sudo mysql_secure_installation Enter current password for root (enter for none): Enter Set root password? [Y/n]: Y New password: Enter password Re-enter new password: password Remove anonymous users? [Y/n]: Y Disallow root login remotely? [Y/n]: Y Remove test database and access to it? [Y/n]: Y Reload privilege tables now? [Y/n]: Y mysql -u root -p CREATE USER 'root'@'%' IDENTIFIED BY 'root'; GRANT ALL PRIVILEGES ON *.* TO 'root'@'%' WITH GRANT OPTION; quit;
E-posta işlemleri için sudo apt install sendmail ile sendmail kurulabilir. Eğer gmail‘e (veya hotmail yahoo) bildirim düşmesi veya oradan gönderilmesi isteniyorsa sendmail yerine ssmtp ile gmail kullanarak mail gönderilmelidir. Onun nasıl yapılacağına dair şu yazıdan bilgi alınabilir.
Ayrıca database konfigürasyonu aşağıdakine benzer bir şekilde olacaktır.
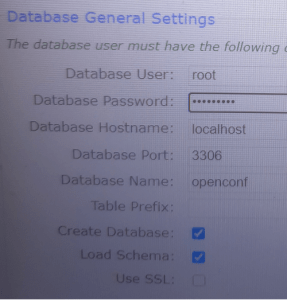
UBUNTU 18.04.3
OPENCONF 6.90
Aşağıdaki kurulum adımlarını sunucuda tamamladıktan sonra web arayüzden Openconf konfigürasyonlarını tamamlayarak kurulum tamamladım.
After I completed the steps below, I configured Openconf by web gui.
apt-get update apt-get upgrade apt-get dist-upgrade apt-get install apache2 apt-get install lynx lynx https://www.openconf.com/download/license.php (and download) #or download openconf and send to server with a way such as scp apt-get install unzip unzip openconf-6.90.zip cp -r openconf /var/www/html/ apt-get install php php-mysql php-pear php-xml* php-cgi php-cli apt-get install mysql-server chown -R www-data:www-data /var/www/html/openconf chmod -R g+rwX /var/www/html/openconf/*
apt-get install sendmail
UBUNTU 14.04.5
OPENCONF 6.71
Ubuntu 16.04’de problem yaşadığım için Ubuntu 14.04.5’e kurulum yaptım. Aşağıdaki kurulum adımlarını sunucuda tamamladıktan sonra web arayüzden Openconf konfigürasyonlarını tamamlayarak kurulum tamamladım.
I chose Ubuntu 14.04.5 because I had some problem on Ubuntu 16.04 during installation of Openconf. After I completed the steps below, I configured Openconf by web gui.
apt-get update apt-get upgrade apt-get dist-upgrade apt-get install apache2 apt-get install lynx lynx https://www.openconf.com/download/license.php (and download) apt-get install unzip unzip openconf-6.71.zip cp -r openconf /var/www/html/ apt-get install php5 php5-mysql php-pear php5-mcrypt php-xml* php5-cgi php5-cli apt-get install mysql-server chown -R www-data:www-data /var/www/html/openconf chmod -R g+rwX /var/www/html/openconf/*
apt-get install sendmail
Öncelikle nextclould’unuzda LDAP user and group backend uygulaması aktif değilse web arayüzden sol üstteki menüye tıklıyoruz. Açılan pencereden Apps (uygulamalar) kısmını seçiyoruz. Not enabled’a tıklıyoruz ve LDAP user and group backend uygulamasını bulup enable’a tıklıyoruz. Aşağıdaki gibi bir uyarı alırsanız sunucunun (ubuntu 16.04) içerisine girip apt-get install php-ldap ile ilgili paketi yüklüyoruz ve sonrasında enable etmeyi tekrar deniyoruz. Bu kez enable olmuş olması gerekir.
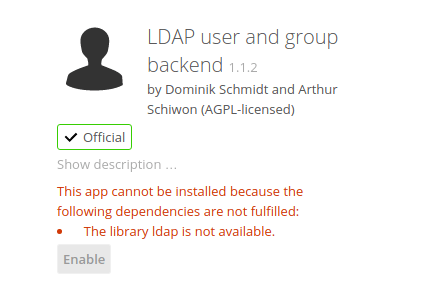
Sonrasında yine web arayüzden bu kez sağ üstteki menüye tıklıyoruz ve Admin seçeneğini seçiyoruz. LDAP / AP integration’a tıklıyoruz. Server sekmesinde ilgili yerleri ldap sunucumuza göre düzenliyoruz. Daha sonra Test Base DN’e tıklayarak test ediyoruz. Configuration OK uyarısı görülüyor ise Continue butonuna basarak Users sekmesine geçebiliriz. Burada herhangi bir değişiklik yapmadan tekrar Continue butonuna tıklıyoruz.
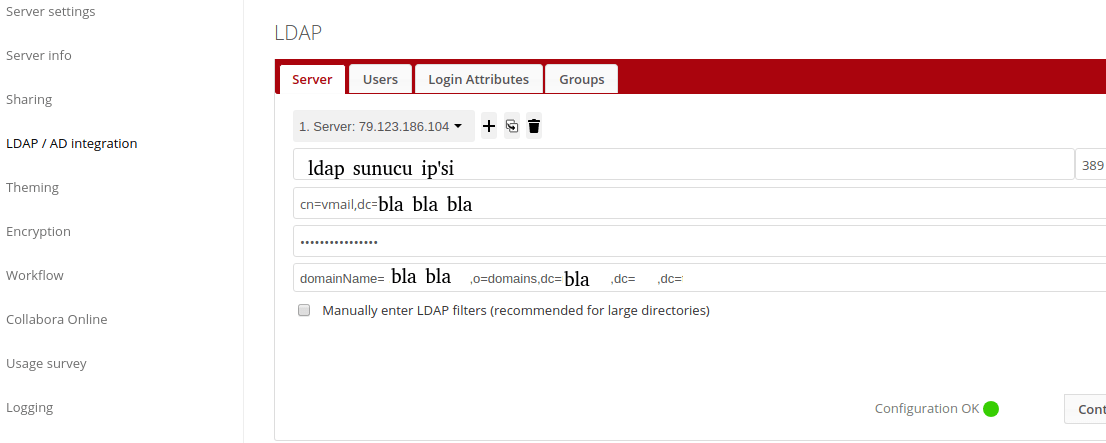
Son olarak sağdaki Advanced butonuna tıklıyoruz ve aşağıdakine benzer şekilde konfigüre ediyoruz.
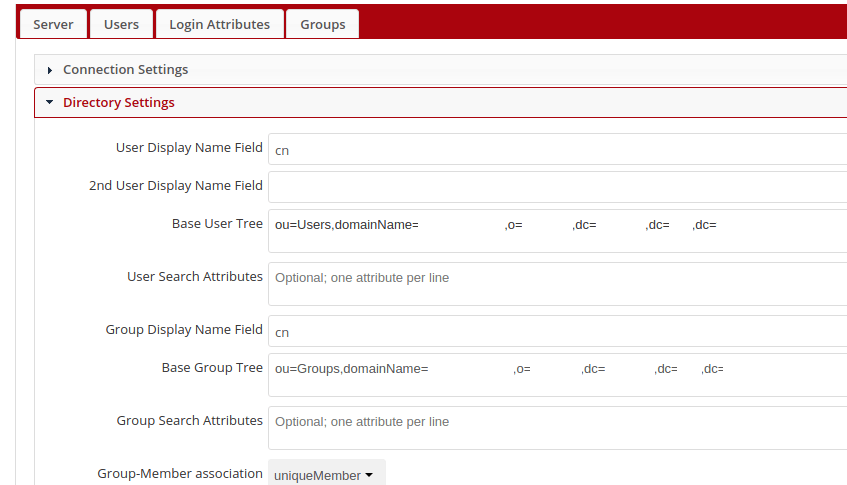
Ayarları yaptıktan sonra Login Attributes sekmesine tıklıyoruz ve ldap’ımızda kayıtlı olan bir kullanıcıyı Test Loginname yazan textbox’a yazarak test ediyoruz. Test başarılı bir şekilde tamamlanmış ise ldap bağlantımız kurulmuş demektir.
Edit default-ssl configuration file;
<IfModule mod_ssl.c> <VirtualHost _default_:443> ServerName blabla1.blabla.com:443 ServerAdmin webmaster@localhost DocumentRoot /directory <Directory /> Options FollowSymLinks AllowOverride None </Directory> <Directory /directory> Options FollowSymLinks MultiViews AllowOverride All Order allow,deny allow from all </Directory> ScriptAlias /cgi-bin/ /usr/lib/cgi-bin/ <Directory "/usr/lib/cgi-bin"> AllowOverride None Options +ExecCGI -MultiViews +SymLinksIfOwnerMatch Order allow,deny Allow from all </Directory> ErrorLog /var/log/apache2/error.log LogLevel warn CustomLog /var/log/apache2/ssl_access.log combined Alias /doc/ "/usr/share/doc/" <Directory "/usr/share/doc/"> Options Indexes MultiViews FollowSymLinks AllowOverride None Order deny,allow Deny from all Allow from 127.0.0.0/255.0.0.0 ::1/128 </Directory> SSLEngine on SSLCertificateFile /etc/ssl/certs/ssl-cert-snakeoil.pem SSLCertificateKeyFile /etc/ssl/private/ssl-cert-snakeoil.key #SSLCertificateChainFile /etc/apache2/ssl.crt/server-ca.crt <FilesMatch "\.(cgi|shtml|phtml|php)$"> SSLOptions +StdEnvVars </FilesMatch> <Directory /usr/lib/cgi-bin> SSLOptions +StdEnvVars </Directory> BrowserMatch "MSIE [2-6]" \ nokeepalive ssl-unclean-shutdown \ downgrade-1.0 force-response-1.0 BrowserMatch "MSIE [17-9]" ssl-unclean-shutdown </VirtualHost> <VirtualHost _default_:443> ServerName blabla2.blabla.com:443 ServerAdmin webmaster@localhost DocumentRoot /directory <Directory /> Options FollowSymLinks AllowOverride None </Directory> <Directory /directory> Options FollowSymLinks MultiViews AllowOverride All Order allow,deny allow from all </Directory> ScriptAlias /cgi-bin/ /usr/lib/cgi-bin/ <Directory "/usr/lib/cgi-bin"> AllowOverride None Options +ExecCGI -MultiViews +SymLinksIfOwnerMatch Order allow,deny Allow from all </Directory> ErrorLog /var/log/apache2/error.log LogLevel warn CustomLog /var/log/apache2/ssl_access.log combined Alias /doc/ "/usr/share/doc/" <Directory "/usr/share/doc/"> Options Indexes MultiViews FollowSymLinks AllowOverride None Order deny,allow Deny from all Allow from 127.0.0.0/255.0.0.0 ::1/128 </Directory> SSLEngine on SSLCertificateFile /directoryCert SSLCertificateKeyFile /directoryCertKeyFile <FilesMatch "\.(cgi|shtml|phtml|php)$"> SSLOptions +StdEnvVars </FilesMatch> <Directory /usr/lib/cgi-bin> SSLOptions +StdEnvVars </Directory> BrowserMatch "MSIE [2-6]" \ nokeepalive ssl-unclean-shutdown \ downgrade-1.0 force-response-1.0 BrowserMatch "MSIE [17-9]" ssl-unclean-shutdown </VirtualHost>