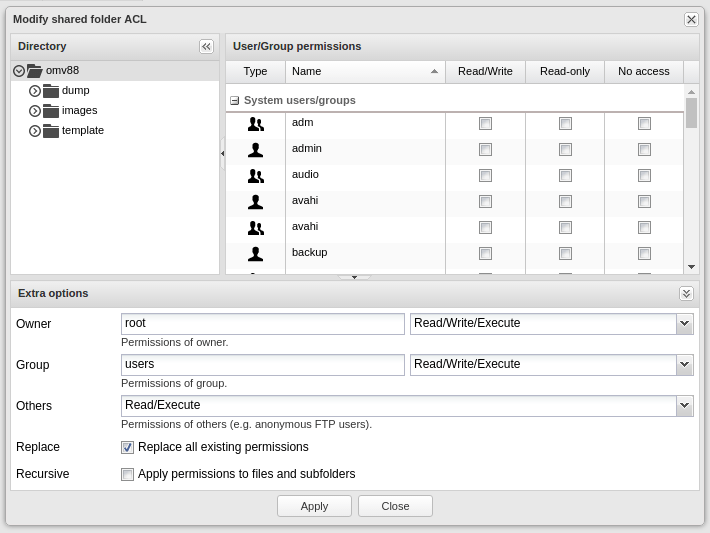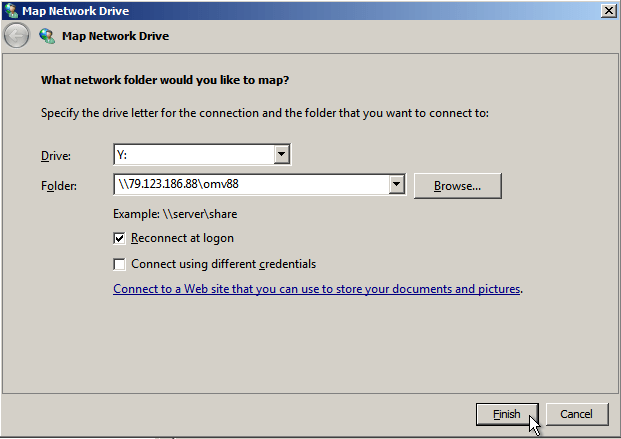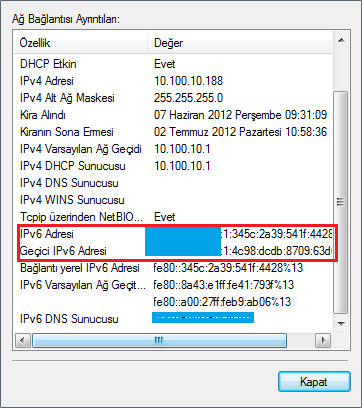Windows ile Linux işletim sistemlerinden birini birarada bilgisayarınıza kurmak için çeşitli yollar izleyebilirsiniz. Bunlardan bir tanesini anlatacağım. Benim kurduğum bilgisayar tamamen boş ve harddisk biçimlendirilmişti. Bu şekilde olmayan ve işletim sistemlerinden birini içeren bilgisayarlarda da iki işletim sistemini birarada kullanmanın çeşitli yolları var.
Öncelikle Windows 10 işletim sistemini kuruyoruz. Kurulum yaparken dikkat edeceğimiz nokta disk yapılandırması. Ben Windows’u kurmak için ve verilerimi depolamak için 2 tane partition ayırdım ve biçimlendirdim. Kalan bölgeyi Ubuntu kurmak için kullanacağım. Orası biçimlendirmeden kaldı ve Windows 10 kurulumunu tamamladım. İlk aşamayı tamamlamış olduk.
Bir sonraki aşamada Ubuntuyu kuracağız. Ben Ubuntu’nun 20.04 sürümünü kurdum. Burada dikkat edeceğimiz nokta da Kurulum Türü ekranı, burada ilk seçenek olan Ubuntu’yu Windows işletim sisteminin yanına kur’u seçiyoruz. Bu durumda Ubuntu otomatik olarak Windows 10’u kurarken biçimlendirmeden bıraktığımız üçüncü partition’a kurulacaktır. Kurulum tamamlandıktan sonra iki işletim sistemimiz de hazır vaziyettedir.
Görüldüğü üzere dikkat edilecek iki önemli nokta var. Birincisi Windows’u kurarken bir partition’ı biçimlendirmeden bırakmak, ikincisi de Ubuntu’yu kurarken Windows’un yanına kur seçeneğidir.
Bilgisayarı yeniden başlattığınızda gelen ekranda Ubuntu ve Windows 10 seçeneklerinin ikisi de ekranda olacaktır. Hangi işletim sistemini seçerseniz o açılacaktır. Fakat boot loader Ubuntu’nın grub loader’ı tarafından oluşturulduğu için default işletim sisteminiz Ubuntu olacaktır ve 30 sn içerisinde bir seçenek belirlemediğiniz durumda Ubuntu açılacaktır. Windows 7’nin default işletim sistemi olarak belirlenmesi için Ubuntu’da;
fgrep menuentry /boot/grub/grub.cfg komutunu çalıştırıyoruz.
Burada boot ekranında çıkan seçenekler sıralanacaktır. Bunlardan muhtemelen en sonda olan ve “Windows 10 (loader) (on /dev/sda2)” benzeyen yeri kopyalıyoruz ve /etc/default/grub dosyasında GRUB_DEFAULT=0 satırını GRUB_DEFAULT = “Windows 10 (loader) (on /dev/sda2)” şeklinde değiştiriyoruz. Ayrıca default olarak 30 sn olan seçme süresini aynı dosyadan değiştirmek mümkün. Dosyayı kaydedip kapattıktan sonra sudo update-grub kodunu da çalıştırıyoruz. Bilgisayarı yeniden başlattığımızda default işlemi Windows 10 olarak gelecek ve bir seçim yapmadığımız taktirde Windows 10 açılacaktır.