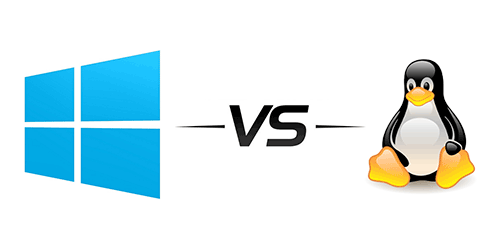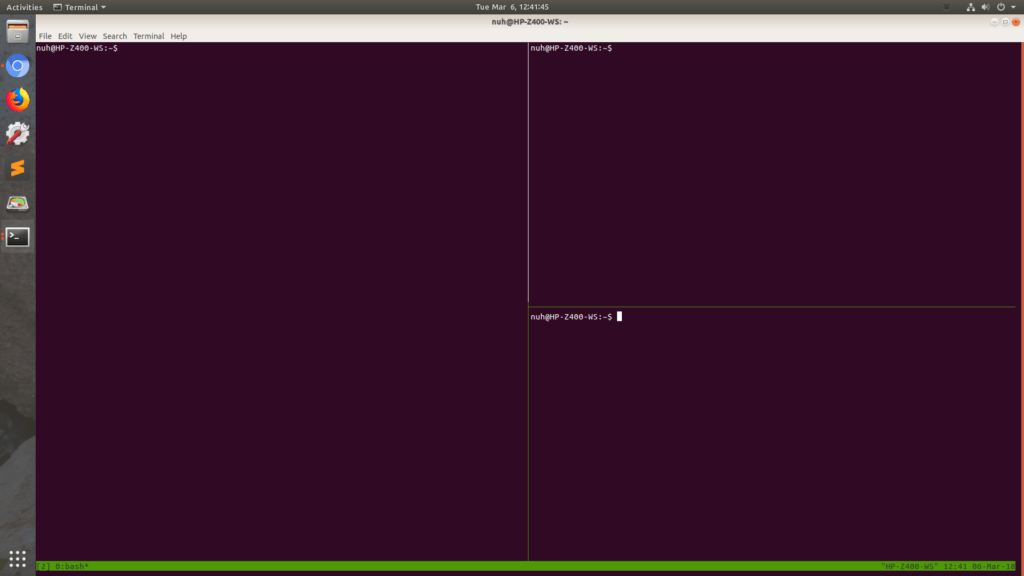Tmux programından ve bazı komutlarından bahsetmek istiyorum. Tmux programı bir terminal ekranından birden fazla terminali kullanmaya yarayan bir terminal programıdır. Böylelikle özellikle birden fazla terminalden çalışmak zorunda kalanlar o terminalden o terminale geçmeyecek, tüm terminal ekranları bir terminal içerisinde önlerinde olacaktır. Böylelikle karmaşıklık ve zaman kaybının da önüne geçilebilecektir. Tmux’tan önce ben mouse ile direkt bölebildiğim Terminator programını kullanıyordum. Kullanış olarak Tmux’tan daha basit ama birçok kez çalışırken hata verip kapandığı oldu. Çalışmanın tam ortasında bunun başınıza gelmesi çok can sıkıcı bir durum. Ben de araştırırken bu programı buldum. Aslında screen programı gibi bir seçenek de var ama o bu programlardan biraz daha farklı ve kullanım amacı da değişebiliyor. (Fırsat bulursam bu screen programı ile alakalı da bir yazı yazmayı düşünüyorum Screen programı ile ilgili yazdığım yazıya buradan ulaşabilirsiniz.) Tmux kullanmak öncelikle biraz zahmetli ve zor gelebilir çünkü Tmux’ı kullanırken karakter kombinasyonları kullanmak zorundasınız. Ama alıştıkça seveceğinizden eminim. Tmux’ı kurmak için aşağıdaki komutu kullanabilirsiniz.
apt-get install tmux
Kurulum tamamlandıktan sonra direkt olarak aşağıdaki komut ile programı çalıştırıp kullanmaya başlayabilirsiniz. Programı başladığında terminalin alt kısmında yeşil bir bar belirecektir.
tmux
Programı çalıştırdık peki şimdi ekranı nasıl böleceğiz. Ekranı dikey olarak ikiye bölmek için aşağıdaki kombinasyonu yapmanız gerekmektedir.
Ctrl + b + %
Ekranı yatay olarak ikiye bölmek için aşağıdaki kombinasyonu kullanabilirsiniz.
Ctrl + b + "
Aşağıdaki resimdeki terminal önce dikey olarak bölünmüş sonrasında ise ikinci pencere yatay olarak bölünmüş, böylelikle üç adet terminal açılmıştır.
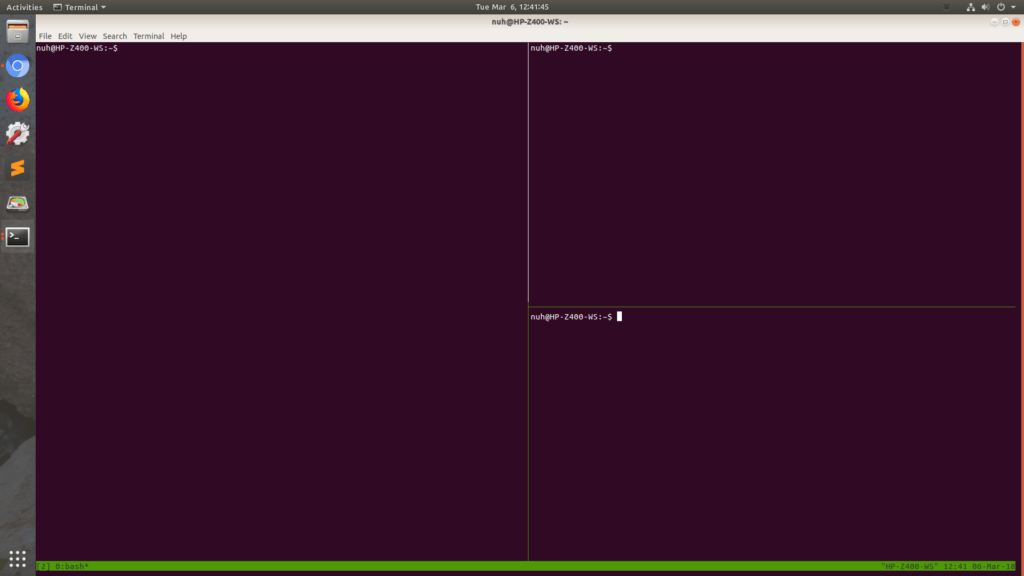
Peki bu pencerelerden bir diğerine nasıl geçilecek. Bunu da aşağıdaki kombinasyonla yapıyoruz. (Ctrl + b) + o yaptığınızda diğer pencereye geçersiniz. (Ctrl + b + o) yaptığınızda ise pencereler saat yönünün tersine yer değiştirirler. Böylece çalıştığınız ekran başka bir ekranla yer değiştirmiş olur.
Ctrl + b + o
Çalıştığınız pencerelerden birini kapatmak için aşağıdaki komutu kullanabilirsiniz.
exit
Uzak bir sunucuya ssh bağlantısı yapmış iseniz bazı zamanlar pencerenin donduğuna rastlamışsınızdır. Hiç bir işlem yapamazsınız. Bir müddet sonra bağlantı kopacaktır ama o an için donmuştur. Yapılacak şey o pencereyi kapatıp yeni bir pencerede bağlantıyı sağlamaktır. Ama tmux programı açıkken mevcut pencereyi arayüzden kapatmak gibi bir durum sizi sıkıntıya sokabilir çünkü diğer pencerelerde kapanacaktır. O yüzden kapatmak istediğiniz pencereye gelip bu işlemi komutla yapmak durumundasınız. Aşağıdaki komut ile bu işlemi gerçekleştirebilirsiniz. Komutu çalıştırdıktan sonra emin olup olmadığınız soracaktır y (yes) tuşuna basarak işlemi tamamlarsınız.
Ctrl + b + x
Yatay olarak böldüğünüz ekranları dikey yada dikey olarak böldüğünüz ekranları yatay olarak çevirmek istiyorsanız aşağıdaki komut ile bu işlemi gerçekletirebilirsiniz.
Ctrl + b + space
İlk etapta bu kadar komut Tmux’ı kullanmak için gayet yeterli. Ama Tmux’ın daha birçok komutu olduğunu da unutmayın. Tmux kullanırken kullanmak durumunda kaldığım başka komut kombinasyonları olursa bu kodları da bu yazı içerisinde paylaşmaya devam edeceğim.