WordPress‘te yüklediğim bir eklentide cURL error 28: Operation timed out after 15001 milliseconds with 0 bytes received hatası ile karşılaştım. Öncelikle sorunun birden fazla kaynağı olduğunu farkettim. Bu hatayla karşılaşmışsanız ve özellikle hosting firması olarak isimtescil.net‘i kullanıyorsanız ilk yapmanız gereken bir destek talebi oluşturmaktır. Anladığım kadarıyla isimtescil.net güvenlik sebebiyle bazı özellikleri varsayılan olarak kapalı tutuyor ve talep gelirse aktif ediyor. Destek talebine çok hızlı bir dönüş sağlayıp probleminizi çözüyorlar. Eğer halen problem çözülmemişse sorununuzun başka kaynakları da vardı demektir. Ama daha önce de söylediğim gibi ilk olarak hosting firmanızla görüşmeniz sizi zaman kaybından kurtarabilir.
Kategori arşivi: Wordpress
WordPress 5.0 güncellemesinde sonra eski post’ları düzenleyememe problemi
WordPress 5.0 güncellemesinden sonra eski yazılarımı düzenlemek için tıkladığımda yazı içeriği görünmüyor, sadece başlık görünüyordu. Dolayısıyla eski yazıda düzenleme yapamıyor sadece ekleme yapabiliyordum. Eklentiler’den klasik düzenleyici eklentisi kurup aktif ettim. Yazılar > Tüm Yazılar seçeneğinden herhangi bir yazıyı düzenleyeceğim zaman artık iki seçenek geliyor. Birincisi klasik düzenleyici ikincisi de Block editor. Klasik düzenleyiciyle açtığımda herhangi bir problem yok. Sanıyorum daha sonraki güncellemelerde bu problem hallolacaktır ama şu an için Klasik editör hayat kurtarır diyebilirim.
After WordPress 5.0 upgrade content of the old posts is empty, and can not be edited.
Just Install Classic Editor and activate from Plugins. It solves the problem.
WordPress backup ve local restore
WordPress’te riskli bir değişiklik yapmak isteyebilir veya sitemin bir yedeği de lokalimde bulunsun diyebilirsiniz. Bunun için öncelikle WordPress’in backup’ını almanız daha sonrasında bilgisayarınıza restore etmelisiniz. Adımları takip ederseniz çok da zor bir işlem olmadığını göreceksiniz. Adım adım anlatmaya başlayalım.
Not: Kullandığım İşletim Sistemi Xubuntu 18.04, Bionic Beaver
BACKUP İŞLEMİ: Backup işlemi için WordPress’in BackUpWordPress isimli eklentisini kullanabilirsiniz. Backup işlemi bu eklentiyle oldukça kolay. Eklentiyi aktif ettikten sonra yönetici panelinizden eklentiye gidip backup’ınızı bilgisayarınıza indirmelisiniz.
RESTORE İŞLEMİ: Backup’ı bilgisayarınıza indirdikten sonra açın. Backup klasörü içerisinde veritabanınızın sql yedeği ve WordPress blogunuzun dosyaları bulunmaktadır.
Bilgisayarınıza aşağıdaki komutlar ile apache2, php, php-mysql ve mysql-server‘ı kurmalısınız.
[pastacode lang=”bash” manual=”sudo%20apt-get%20install%20apache2%20php%20php-mysql%20mysql-server” message=”” highlight=”” provider=”manual”/]
Normalde mysql-server kurulumu esnasında root kullanıcı adı vs. sorar ama bende sormadı. Bu durumda mysql’e aşağıdaki komut ile giriş yapabilirsiniz (Sorun çıkarsa şu yazıdan yardım alabilirsiniz.).
[pastacode lang=”bash” manual=”sudo%20%2Fetc%2Finit.d%2Fmysql%20restart%0Asudo%20mysql%20-u%20root” message=”” highlight=”” provider=”manual”/]
Daha sonra WordPress için kullanacağınız veritabanını oluşturacağız. Burada iki seçeneğiniz var; ya herhangi bir isimde bir veritabanı kullanıcısı ve herhangi bir şifreye sahip bir veritabanı oluşturur sonrasında indirdiğiniz backup içerisindeki wp-config.php dosyası içerisindeki database bilgilerini güncellersiniz. Yada wp-config.php içerisindeki bilgileri kullanarak bir database kullanıcısı ve database oluşturursunuz. Ben yeni bir database oluştururak wp-config.php içerisinde değişiklik yapmayı tercih ettim. Aşağıda öncelikle wordpress adında yeni bir database oluşturuldu, sonra wordpress adında bir kullanıcı oluşturuldu ve wordpress veritabanına erişmesi için yetkiler verildi. Daha sonra o veritabanına girildi ve sql dosyası restore edildi. Sql dosyanız indirdiğiniz backup dosyasında database-…..sql şeklindeki dosyadır.
[pastacode lang=”sql” manual=”create%20database%20wordpress%3B%0Acreate%20user%20’wordpress’%40’localhost’%20identified%20by%20’parolaniz’%3B%0Agrant%20all%20privileges%20on%20wordpress.*%20to%20’wordpress’%40’localhost’%20with%20grant%20option%3B%0Ause%20wordpress%3B%0Asource%20sqlbackupdosyam%3B%0Aquit%3B” message=”” highlight=”” provider=”manual”/]
Böylelikle database yedeğini restore etmiş olduk. Sırada dosyalar var. Öncelikle /var/www dizininki bütün dosyaları sudo rm -rf /var/www/* diyerek siliyoruz. Daha sonra backup klasörünün içerisindeki bütün dosya ve klasörleri /var/www altına kopyalıyoruz. /etc/apache2/sites-available/000-default dosyasına giderek DocumentRoot’u DocumentRoot /var/www şeklinde değiştiriyoruz. /etc/init.d/apache2 restart komutu ile apache sunucusunu restart ediyoruz. En son olarak sitemizin dosyalarına erişim yetkisi vererek işlemi tamamlıyoruz.
[pastacode lang=”bash” manual=”sudo%20chmod%20777%20-R%20%2Fvar%2Fwww” message=”” highlight=”” provider=”manual”/]
Böylelikle sitenizin bir yedeğini bilgisayarınız lokaline kurmuş oldunuz. Web tarayıcınıza http://localhost yazarak bu siteyi ziyaret edebilirsiniz. Ayrıca sitenin gerçek site url’nize yönlenmemesi için wp-config.php dosyasının en altına aşağıdaki iki satırı eklemelisiniz. Sitenizin admin paneline ise http://localhost/wp-admin/ adresinden ulaşabilirsiniz.
[pastacode lang=”php” manual=”define(%20’WP_SITEURL’%2C%20’http%3A%2F%2Flocalhost’%20)%3B%0Adefine(%20’WP_HOME’%2C%20%20%20%20’http%3A%2F%2Flocalhost’%20)%3B” message=”” highlight=”” provider=”manual”/]
WordPress yazınıza kaynak kod ekleme: Pastacode Eklentisi
WordPress’te yazınıza kaynak kod eklemek için Pastacode eklentisini kullabilirsiniz. Kurulumu ve kullanımı oldukça basit bir eklenti. Öncelikle WordPress admin panelinizden Pastacode eklentisini arayıp kuruyoruz ve etkinleştiriyoruz. Kullanım için herşey hazır. Artık yazı yazma panelinde aşağıdaki resimde görülen bir logo eklendi. 
Bu butona tıkladığımızda bir menü açılıyor. Eğer bir yerden alıntı yapacaksak (Github vs.) onlardan birini seçiyoruz. Kendimiz kod yazmak istiyorsak yada başka bir yerden kopyalayıp buraya yapıştıracaksak Write code’u seçiyoruz. Aşağıda gibi bir panel açılıyor. Select a syntax seçeneğinde hangi dilde bir kod yazacaksak onu seçiyoruz. Kod kısmına da kodu yapıştırıyoruz. Diğer seçenekler de opsiyonel. Hepsi bu kadar.
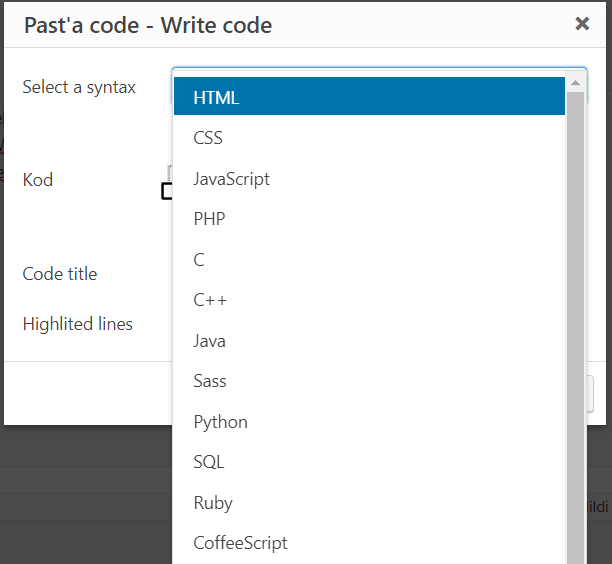
WordPress Ad Inserter Google Adsense Eklentisi
Mayıs 2017 itibariyle Google, resmi WordPress Adsense eklentisini kaldıracağını duyurmuştu ancak kaldırmamıştı. 1 Ocak 2018 itibariyle bu eklentiyi kullananların reklamları kayboldu. Her ne kadar Adsense’ten para kazanamasam da reklamların görüntülenebilmesi için başka eklentiler araştırmaya başladım. Birkaç eklentiyi denedikten sonra Ad Inserter eklentisini kullanmaya karar verdim. Kurulum ve kullanımı gayet basit bir eklenti kendisi. Eklentiyi kurmak için admin panelinden Eklentiler > Yeni Ekle diyoruz ve arama kutucuğuna Ad Inserter yazarak arıyoruz ve kurulumu tamamlıyoruz.
Ad Inserter eklentisinin ayarlar paneli aşağıda görüldüğü gibidir.
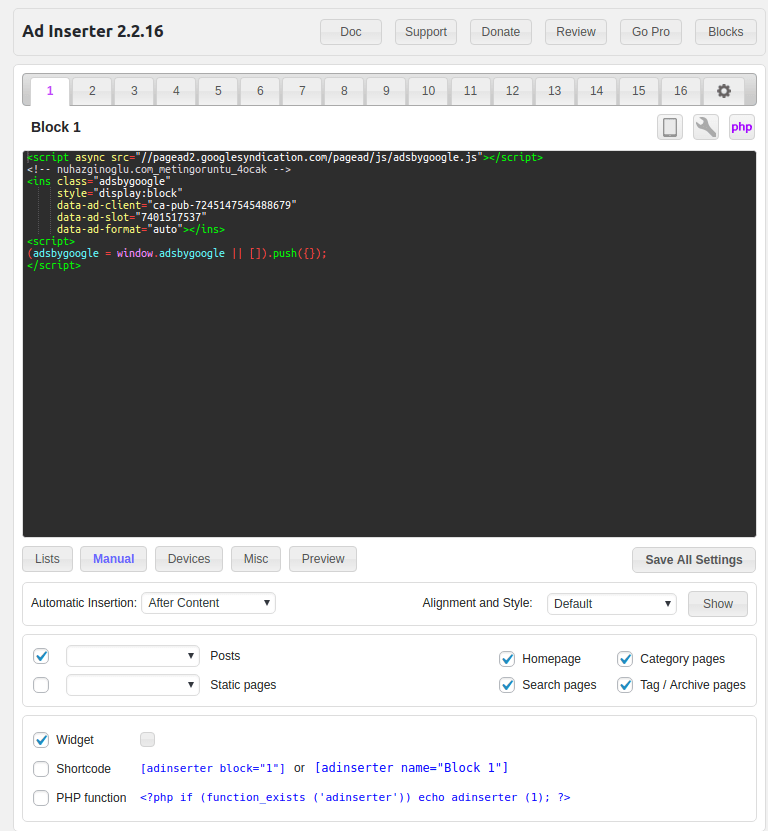
Resimde görüldüğü üzere 16 adet reklam bloğu oluşturabilirsiniz. Block içerisine adsense scriptinizi yapıştırmanız yeterli olmaktadır. Sonrasına ise reklamların nerede görüneceğini seçmek kalmaktadır. Yazılarından önce, paragraf arasında, yazıdan sonra gibi farklı şekillerde reklamlarınızı konumlandırabileceğiniz gibi bileşen (widget) olarak da ekleyebilirsiniz. Kullanım kolaylığı açısından bu eklentiyi tavsiye edebilirim.
WordPress’e geçiş
Blog yazmaya 2008 yılında başlamıştım. Dile kolay tam sekiz yıl olmuş. O dönem .net’e yatkınlığımdan dolayı blog servisi olarak blogengine’de karar kılmıştım. Aradan geçen zamanda blogengine birçok .net yada Microsoft projesi gibi uçtu gitti. Geliştirilmesi durdu. Öte yandan wordpress ise aldı başını gitti. Her yönden çok iyi bir blog servisi oldu diyebiliriz. Velhasıl sonunda wordpress’e geçmeye karar verdim.
Öncelikle Linux bir bilgisayarda LAMP + wordpress kurarak test ortamı oluşturdum. Mevcut blogumun rss 2.0 feed’ini yeni kurduğum wordpress’e import ettim. Post’lar tag ve yorumlar dışında sıkıntısız bir şekilde aktarıldı. Ayrıca daha önce blogengine’i güncellerken yaşadığım postlardaki resim problemi de vardı. Resimleri linklerini güncellemem gerekiyordu. Bunun dışında her hangi bir problem yaşanmadı. Test ortamında problem olmayınca hosting servisimi Windows’tan Linux’a geçirdim ve wordpress’i kurdum. Daha sonra postlarda yapmam gereken düzeltmeleri yaparak son haline getirdim ve bugün itibariyle blog yeni alt yapısı ve tasarımıyla kullanıma hazır hale geldi. Bu noktadan sonra wordpress’in geniş plugin imkanlarını kullanarak blogu daha kullanışlı hale getirmeye çalışacağım. Bu arada wordpress’i tavsiye ederim. 